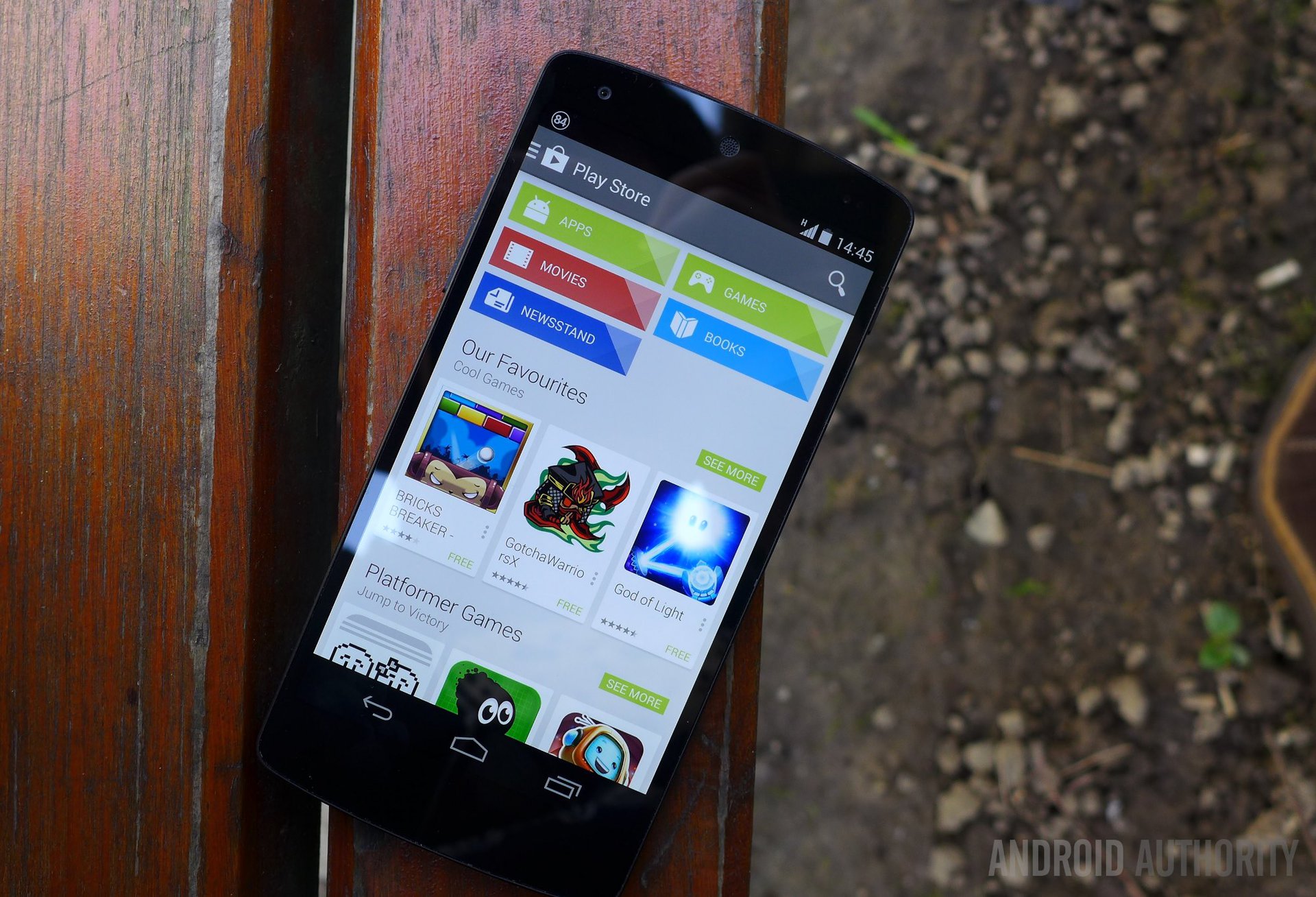
The Google Play Store
is one of those apps we take for granted, mostly because it simply
works as a mediator between the user and his or her precious apps
. Hell
freezes and the sky falls once it happens to stop working, though. How
will you download that new app you have been so desperately waiting for?
There’s no definite manual for fixing the Google Play Store, but
we have put together a set of tips and tricks that will most likely get
your precious app store up and running again. Let’s jump right into the
nitty gritty, before you go crazy with no Play Store access!
Make sure its a user-end problem
Before you go through a bunch of steps attempting to “fix” a
problem, make sure that the problem isn’t with Google itself. The best
way to do this is to head somewhere like the downdetector
and look to see if others are reporting issues. If enough people are
claiming similar problems, it could be a temporary server issue that
will fix itself with just a little patience.
Force close the Google Play Store
Sometimes a simple force close is all you need! You can do this
by simply swiping away the Google Play Store on your multi-tasking app
switcher. Or you could go to Settings > Apps > All and then access the Google Play Store and hit “Force stop”.
Go on airplane mode
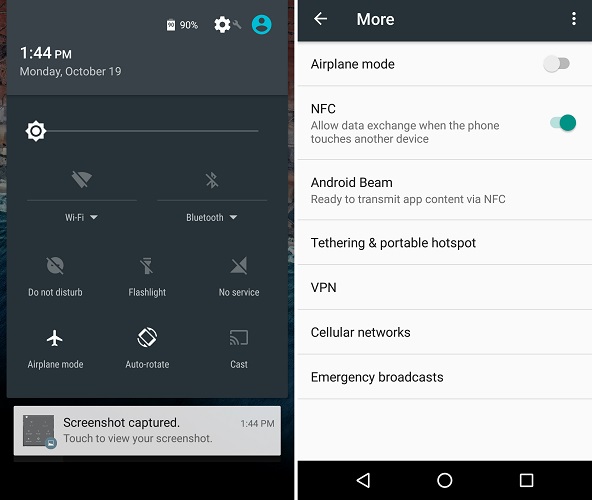
Not sure how much this one works, but I have heard plenty of
people say that switching Airplane Mode on, and then off, will help the
Google Play Store get back on track. Hey, it’s not a complicated process
and it’s safe. Why not try, right?
Toggle WiFi
Just like with Airplane Mode, some say WiFi could be the issue.
Not to mention, your network may very well simply be having connection
issues! Toggle WiFi on/off and play around with the Google Play Store
for a few. It just might help. It also might be worth restarting your
router, just in case.
Restart your phone!
Like in the good ol’ times, current electronics sometimes just
need a smack or two in order to work. OK, maybe not an actual smack, but
you do need to put everything back in place, and sometimes a simple
reboot will do. This will take a minute or two and very often fixes many
problems.
Wipe the Google Play Store cache
Cache memory is an awesome tool. By storing data locally, the
phone can reduce data usage and speed up loading times. This is data
that would otherwise need to be downloaded every single time you access a
page, which is unnecessary if there are no changes! The bad part is
that sometimes older data can pile up, and it can also misbehave. This
is why it’s good to clear cache from time to time.

To wipe the Google Play Store cache memory, just head over to
your Settings and select the “Apps” option. From there, simply look for
Google Play Store and tap on it. You will be presented with plenty of
options, including a “Clear cache” button.
Delete Google Play Store data
Is clearing the cache not enough? It’s time to take out some
bigger guns and really clean things up. To delete related data, simply
access your Settings and go into the App Manager like you did to clear
the cache. Instead of hitting “Clear Cache”, though, select “Clear
Data”.
Just keep in mind this will clear the application. It will have
to sign in and pick up all the data again next time you access the
Google Play Store.
Take a look at your disabled apps
Keep in mind that some apps need each other in order to work
properly. Especially when dealing with system apps like the Google Play
Store. Have you disabled any apps recently? That could be the cause of
your Play Store woes.
Just head over to Settings > Apps > All
and scroll all the way down. This is where disabled apps go when they
are put down. If you see any disabled services, just enable them and see
if that helps.
Check your date/time settings
It may seem like a silly suggestion, but often this can be the
cause of many Google Play Store issues. This could be due to Google’s
servers having trouble syncing with your date/time settings. Go back and
put them on automatic, if they aren’t. If that isn’t helping, try to
set your time and date as exactly as you can. Just play around with the
time/date settings a bit.
Remove Proxy or VPN settings
Plenty of VPN/proxy users say they have encountered issues all
over the board. Have you tried deactivating these (if you are using
them)? Proxy settings are under WiFi, and you can access it by
long-pressing on your router name and clicking “Advanced”. Meanwhile,
VPN settings are under “More” in the Wireless & networks section.
Just uninstall it!
If all fails, your best bet would probably be to uninstall the
Google Play Store. The only trick is that this is a system app and you
really can’t just get rid of it. What you can do is uninstall the
updates, taking the application to an older version. You can update it
again afterwards, so don’t worry – this is a safe procedure.
Just go to Settings > Apps > Google Play Store and tap on “Uninstall updates”.
Could the issue be Google Play Services?
We could say Google’s apps are the motor that drives Android
devices. Yes, we are talking about that weird app that needs updating
every now and then, when you are trying to get another application. And
many have no idea what it is, but it happens to be your phone’s
backbone. Google’s applications offer some of the most exciting features
available, and it’s all powered by Google Play Services.
Like any other app, Google Play Services can fail at times, so
it’s worth playing around with it if you are having any type of
Google-related issues. Try clearing both the cache and data by following
the same steps from above. The only difference is that instead of
accessing the Google Play Store, you head over to Google Play Services
on the App Manager.

Remove and re-enter Google account
I don’t have much faith on this one, but some people suggest that
you can reset your Google account to fix some problems. I suppose it’s
worth a try before jumping on the last (and most extreme) tip. Just go
to Settings > Accounts and select your Google account. Tap on the
3-dot menu button and hit “Remove”. Then add your account again and try
to access to the Google Play Store.
Factory data reset
If all else fails, just wipe your device clean and give it a
fresh start. At this point we have no idea what could be causing your
Google Play Store discrepancies, but a factory data reset will likely
fix most of your issues, as it deletes everything on the device and
leaves it the way it was when you turned it on for the very first time.
You can perform a factory data reset by clicking on the button below and
following the instructions within that post.

Wrapping up
We certainly hope all these methods were able to get your Google
Play Store back up and running. If they didn’t, the problem has to run
deeper than usual and you should probably consult technical
support. Have any of you guys ran across Google Play Store problems?
What did you do to fix it? Hit the comments and let us know if you have
used these methods, or if you have any other ones.




No comments:
Post a Comment